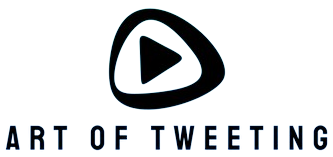For MacBook users, the seamless integration of hardware and software is a prime reason behind choosing Apple’s laptop. However, there may be instances when the built-in WiFi module fails or if your model doesn’t support the latest WiFi standards. In these cases, you might ask, ‘Can I use a WiFi adapter on a MacBook?’ The answer is yes. This comprehensive guide will explore how to select a compatible WiFi adapter, install it, and maximize your MacBook’s connectivity.
Why Use a WiFi Adapter on a MacBook?
Before diving into the specifics, it’s essential to understand why you might need an external WiFi adapter.
- Hardware Issues: If the internal WiFi module is defective or damaged, a WiFi adapter serves as a quick fix.
- Compatibility: Older MacBook models may not support newer WiFi standards such as WiFi 6.
- Improved Connectivity: A higher-quality external adapter may provide stronger signal reception and better speeds.
Key Factors and Compliances
When selecting a WiFi adapter for your MacBook, consider the following factors:
- Compatibility: Ensure the adapter is compatible with macOS versions.
- Driver Support: Check for strong driver support, ideally plug-and-play functionality.
- Standards: Compatibility with the latest WiFi standards such as 802.11ax (WiFi 6).
- Form Factor: Opt for a compact, portable design.
| Adapter | macOS Compatibility | WiFi Standard |
|---|---|---|
| TP-Link N150 | macOS 10.9 and later | 802.11n |
| Netgear A6210 | macOS 10.8 and later | 802.11ac |
| Edimax EW-7833UAC | macOS 10.6 and later | 802.11ac |
How to Install a WiFi Adapter on a MacBook
Here are the steps to get your external WiFi adapter up and running:
Step 1: Choose the Right Adapter
Select an adapter that meets your requirements for speed, range, and compatibility. You can refer to the table above for some recommended options.
Step 2: Install Necessary Drivers
While some adapters work out of the box, others might need drivers. Visit the manufacturer’s website to download and install the correct drivers for your macOS version.
Step 3: Connect the Adapter
Plug the adapter into a USB port on your MacBook. If drivers are installed correctly, macOS should recognize the new networking hardware immediately.
Step 4: Configure Network Settings
Go to System Preferences > Network. Here you should see your new WiFi adapter listed. Select it and configure your network settings if needed.
Top WiFi Adapters for MacBooks
We have listed some of the best options currently available:
TP-Link N150
A compact and affordable option that supports macOS 10.9 and later, suitable for everyday tasks.
Netgear A6210
This model offers higher speed and better range, ideal for streaming and gaming, compatible with macOS 10.8 and later.
Edimax EW-7833UAC
A high-performance adapter supporting macOS 10.6 and later, ensuring fast data transfer rates.
Troubleshooting Common Issues
Even with the correct drivers, you might experience issues. Here’s how to troubleshoot common problems:
Issue 1: Adapter Not Recognized
Solution: Ensure that the drivers are updated and compatible. Restart your MacBook and reinsert the adapter.
Issue 2: Weak Signal
Solution: Reposition the adapter, use a USB extension cable, or check for interference from other devices.
Issue 3: Slow Internet Speeds
Solution: Check your network configuration, ensure the WiFi standard is set correctly, and update router firmware.
Conclusion
Using a WiFi adapter on a MacBook is a practical solution for various issues related to connectivity. By choosing a compatible adapter, correctly installing drivers, and configuring settings properly, you can enhance your network performance. Whether it’s maintaining connectivity in case of hardware failures or upgrading to the latest WiFi standards, a WiFi adapter can be a valuable addition to your MacBook’s arsenal.