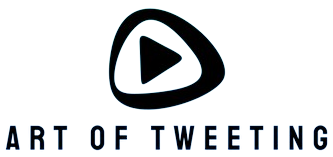Why Resetting Your WiFi Adapter is Important
Resetting your WiFi adapter to its default settings can resolve common connectivity issues. Whether you're experiencing intermittent connections, slow internet speeds, or updated security protocols, resetting the adapter can often be a quick remedy. In this guide, you will learn how to reset your WiFi adapter on both Windows and Mac operating systems.
Common WiFi Connectivity Issues
| Issue | Description |
|---|---|
| Intermittent Connection | Frequent disconnections and reconnections |
| Slow Internet Speed | Unusually slow download and upload speeds |
| Security Protocol Updates | Incompatibility with the latest security updates |
| Failure to Connect | Inability to connect to the WiFi network |
Resetting WiFi Adapter on Windows
Follow these steps to reset your WiFi adapter on a Windows computer:
Steps to Reset WiFi Adapter on Windows 10 and 11
- Open Settings: Press Windows + I to open the Settings window.
- Navigate to Network & Internet: Click on Network & Internet.
- Go to Status: In the left pane, select Status.
- Network Reset: Scroll down and click on Network reset.
- Confirm Reset: Click on Reset now and then confirm by clicking Yes.
- Restart Your Computer: Your computer will restart to complete the reset process.
Resetting WiFi Adapter on Windows 7 and 8
- Open Control Panel: Click on the Start menu and select Control Panel.
- View Network Status: Under Network and Sharing Center, select View network status and tasks.
- Change Adapter Settings: In the left pane, click on Change adapter settings.
- Disable WiFi Adapter: Right-click your WiFi adapter and select Disable.
- Enable WiFi Adapter: After a few seconds, right-click the same adapter and select Enable.
Resetting WiFi Adapter on Mac
Follow these steps to reset your WiFi adapter on a Mac computer:
Steps to Reset WiFi Adapter on macOS
- Open System Preferences: Click on the Apple menu and choose System Preferences.
- Go to Network Settings: Select Network.
- Remove WiFi Service: In the left pane, select Wi-Fi and then click the – button at the bottom.
- Apply Changes: Click Apply to save the changes.
- Re-add WiFi Service: Click the + button to add the WiFi service back.
- Set Up WiFi Again: Select Wi-Fi from the list and configure it as needed.
Additional Troubleshooting Tips
If resetting your WiFi adapter does not resolve the issue, consider trying the following troubleshooting steps:
- Update WiFi Drivers: Ensure your WiFi drivers are up to date.
- Check Router Settings: Sometimes, router settings can cause connectivity issues. Ensure the router is configured correctly.
- Disable Power Management: Disable any power management settings that might be turning off the WiFi adapter to save power.
- Run Network Troubleshooter: Both Windows and Mac offer built-in network troubleshooting tools that can help diagnose and fix issues.
Keeping Your Network Secure
After resetting your WiFi adapter, ensure that you've set up a secure network configuration. This includes using strong passwords, enabling WPA3 encryption if available, and regularly updating your router firmware.
Conclusion
Resetting your WiFi adapter to its default settings can resolve many common connectivity problems, making it a valuable troubleshooting step. Whether you're using a Windows or Mac computer, the steps outlined in this guide can help you restore your internet connection quickly and effectively. Remember to always check for the latest firmware updates and maintain a secure network environment.