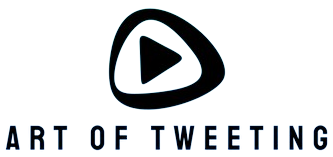Creating a dedicated download folder is essential for organizing your files. Whether you’re using Windows, macOS, or Linux, setting up a download folder can streamline your file management process. This guide will walk you through creating a download folder on various operating systems and provide tips for optimizing its use.
Why Create a Download Folder?
Having a dedicated download folder helps keep your system clutter-free, making it easier to locate files. It offers the following benefits:
- Organized Storage: All downloaded files are stored in one place, preventing clutter on your desktop or other folders.
- Improved Productivity: Easily locate your files without wasting time searching.
- Enhanced Security: Keeping downloads separate can help in managing and checking files for malware before moving them to other directories.
Creating a Download Folder in Windows
Step-by-Step Guide
Follow these steps to create a download folder in Windows:
- Open File Explorer: Use the shortcut Windows + E.
- Navigate to Your Preferred Location: Choose a location such as Documents or another drive where you want to create the folder.
- Create New Folder: Right-click in the chosen location, select New > Folder. Name it Downloads.
- Set as Default Download Location: Open your browser, go to settings, and set the newly created folder as the default download location.
Creating a Download Folder in macOS
Step-by-Step Guide
Here are the steps to create a download folder in macOS:
- Open Finder: Click the Finder icon located in the dock.
- Select Location: Go to the preferred location, usually Documents or another suitable place.
- Create the Folder: Right-click and choose New Folder, then name it Downloads.
- Set Default in Browser: Open your browser settings and set the new folder as the default download location.
Creating a Download Folder in Linux
Step-by-Step Guide
Follow these steps to create a download folder in Linux:
- Open File Manager: Different distributions use different managers such as Nautilus, Dolphin, or Thunar.
- Choose Location: Navigate to a preferred location.
- Create Folder: Right-click and select Create New Folder (or similar option), name it Downloads.
- Set Browser Default: Go to your browser settings and set this new folder as the default download location.
Best Practices for Managing Your Download Folder
Here are some tips to keep your download folder organized:
- Regular Cleanup: Periodically remove unnecessary files.
- Sort Files: Create subfolders for different file types such as Documents, Images, or Software within the main Downloads folder.
- Use Automation Tools: Consider using scripts or dedicated software to move files to specific folders automatically.
The table below summarizes how to create a download folder on different operating systems:
| OS | Steps |
|---|---|
| Windows | 1. Open File Explorer 2. Navigate to Location 3. Right-click > New > Folder 4. Name it Downloads 5. Set as Default in Browser |
| macOS | 1. Open Finder 2. Navigate to Location 3. Right-click > New Folder 4. Name it Downloads 5. Set as Default in Browser |
| Linux | 1. Open File Manager 2. Navigate to Location 3. Right-click > Create New Folder 4. Name it Downloads 5. Set as Default in Browser |
Conclusion
Creating a dedicated download folder is a simple yet effective way to organize your files and improve productivity. By following the above steps, you can easily create a download folder on Windows, macOS, or Linux and set it as the default download location in your browser. Regularly maintaining this folder will ensure a clutter-free system.