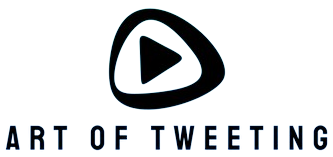Introduction
Posters are a great way to showcase information, advertise events, or simply add some decorative flair. And the best part is, you don’t need any fancy design software to create one. With Microsoft Word, you can easily design a poster that stands out from the crowd. In this article, we will guide you through the process of making a poster on Word.
Step 1: Open Microsoft Word
Begin by opening Microsoft Word on your computer. If you don’t have it installed, you can download it from the official Microsoft website.
Step 2: Set the Document Size
Before starting your poster design, you need to set the document size to match the dimensions you want. To do this, go to the ‘Page Layout’ tab and click on the ‘Size’ option. From the dropdown menu, select ‘Custom Size’ and enter the desired dimensions. Keep in mind that larger poster sizes may require a printer that supports them.
Step 3: Choose a Background
Now it’s time to choose a background for your poster. You can either select a solid color or use an image. To set a solid color, go to the ‘Design’ tab and click on the ‘Page Color’ option. Pick the desired color from the palette. If you prefer to use an image, go to the ‘Insert’ tab, click on ‘Pictures,’ and choose the image you want to use as the background.
Step 4: Add Text
Next, let’s add some text to your poster. Click on the ‘Insert’ tab and choose the ‘Text Box’ option. Click and drag on the document to create a text box. Type in your desired text and format it using the options available in the ‘Home’ tab. Experiment with different font styles, sizes, and colors to make it visually appealing.
Step 5: Insert Images and Graphics
To make your poster more engaging, you can insert images and graphics. Go to the ‘Insert’ tab and click on the ‘Pictures’ option to add images from your computer. You can also use the ‘Shapes’ option to insert shapes, icons, or callout bubbles. Resize and position them as per your design preference.
Step 6: Customize the Design
Now it’s time to get creative and customize the design of your poster. Experiment with different fonts, colors, and layouts to make your poster unique. You can also use various Word features like text effects, shadows, and borders to enhance the visual appeal of your design.
Step 7: Save and Print
Once you are satisfied with your poster design, make sure to save your work. Go to the ‘File’ tab and click on ‘Save As.’ Choose a location on your computer and give your file a name. To print your poster, go to the ‘File’ tab and click on ‘Print.’ Make sure to select the appropriate printer settings, paper size, and quality before printing.
Conclusion
Creating a poster on Word is a simple and cost-effective way to design professional-looking posters for various purposes. By following the steps outlined in this article, you can unleash your creativity and produce visually stunning posters in no time.