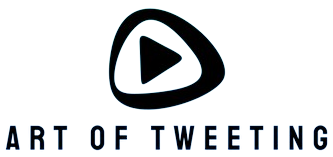Understanding Adobe Illustrator’s Recovery Options
Losing unsaved work in Adobe Illustrator can be a frustrating experience, but there are several methods to recover your valuable designs. This comprehensive guide will walk you through various recovery options and preventive measures to protect your work.
Immediate Recovery Methods
1. Auto-Recovery Feature
Adobe Illustrator includes an auto-recovery feature that automatically saves your work at regular intervals. To access potentially recovered files:
- Restart Adobe Illustrator after a crash
- Wait for the automatic document recovery window to appear
- Select the recovered file from the list
- Click ‘Open’ to restore your work
2. Checking Temporary Files
If auto-recovery doesn’t show your file, you can search for temporary files:
- Navigate to your system’s temp folder
- Look for files with ‘.ai’ or ‘.tmp’ extensions
- Sort by date modified to find recent files
- Copy these files to a different location
- Try opening them in Illustrator
Advanced Recovery Solutions
1. Data Recovery Software
When standard methods fail, specialized software can help:
- Use reliable data recovery programs
- Scan your drive for deleted Illustrator files
- Preview files before recovery
- Restore files to a different location
2. System Restore Points
Windows users can try system restore:
- Access System Restore
- Choose a restore point from before the file loss
- Restore the system to that point
- Check the original file location
Preventive Measures for Future Protection
1. Auto-Save Settings
Configure Illustrator’s auto-save feature:
- Go to Preferences > File Handling & Clipboard
- Enable ‘Automatically Save Recovery Data’
- Set the recovery interval (recommended: 10 minutes)
- Choose a recovery location
2. Backup Strategies
Implement these backup practices:
- Save work frequently using Ctrl+S (Cmd+S on Mac)
- Create version copies of important files
- Use cloud storage solutions
- Maintain external backups
Emergency File Recovery Process
1. Check Recent Files
Look for your work in:
- File > Open Recent
- Windows Recent Files
- Mac Recent Items
2. Document Recovery Mode
If Illustrator crashes:
- Hold Shift+Ctrl+Alt (Windows) or Shift+Cmd+Option (Mac) while launching
- Select ‘Document Recovery Mode’
- Check for recoverable files
Additional Tips for File Recovery
1. Version History
If using Creative Cloud:
- Check Version History in Creative Cloud desktop app
- Browse previous versions
- Restore older file versions if available
2. System File Search
Perform a thorough system search:
- Use advanced search options
- Include hidden files and folders
- Search by file extension (.ai, .ait, .tmp)
- Check all potential storage locations
Best Practices Moving Forward
To minimize future data loss:
- Save work every 15-20 minutes
- Use version control naming conventions
- Enable all auto-recovery features
- Regularly backup important projects
- Keep your system and Illustrator updated
- Monitor available disk space
When All Else Fails
If recovery attempts are unsuccessful:
- Contact Adobe Support for assistance
- Consider professional data recovery services
- Document the incident for future reference
- Review and improve your backup strategy
Remember that prevention is always better than recovery. Implementing proper save habits and backup procedures will significantly reduce the risk of losing your valuable creative work in Adobe Illustrator.