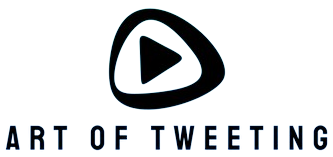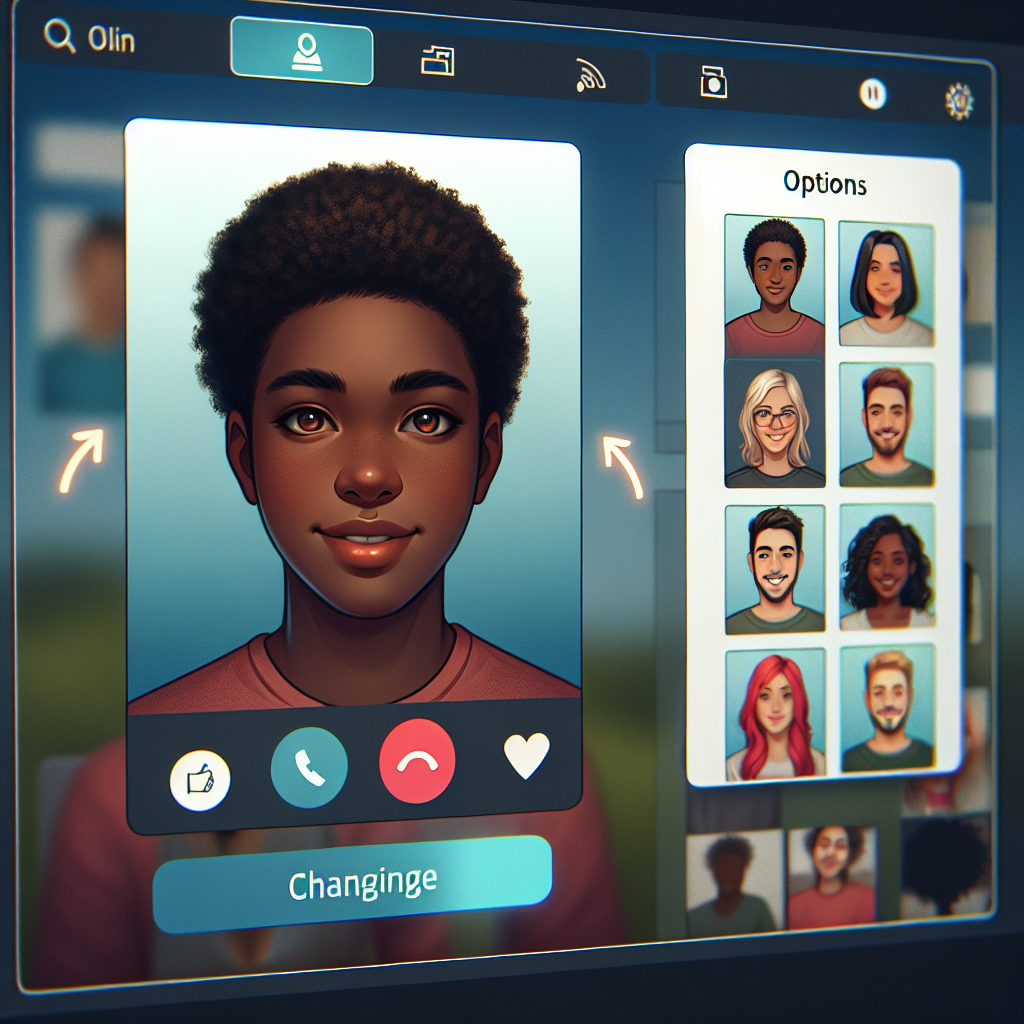In today’s digital world, video conferencing has become an integral part of our professional lives. Microsoft Teams, a popular communication and collaboration platform, offers a range of features to enhance your virtual meetings. One of these features is the ability to change your background, which can add a touch of personalization and professionalism to your video calls.
Why Change Your Teams Background?
While video calls are convenient, they may not always provide an ideal backdrop for your meetings. Changing your Teams background allows you to:
- Eliminate distractions: With a customized background, you can eliminate potential distractions that might be present in your physical environment.
- Display professionalism: Using a professional background can enhance your image and reflect a more polished appearance.
- Showcase your personality: Whether it’s a favorite vacation spot or a hobby-related background, you can showcase your personality through a customized backdrop.
How to Change Your Teams Background
Here’s a step-by-step guide to changing your background in Teams:
- Open Microsoft Teams and start a video call or join an ongoing call.
- Once you’re in the call, click on the three dots (…) menu at the bottom of the screen.
- Select ‘Show background effects’ from the menu. This will open the ‘Background settings’ panel on the right-hand side.
- You can choose from the preloaded backgrounds provided by Teams, or click on the ‘Add new’ button to upload your own image.
- Preview the backgrounds by clicking on them and select the one you like.
- Once you’ve selected your background, click on the ‘Apply’ button to confirm the change.
Voila! Your new background will now be visible to the participants of your Teams call.
Tips for Choosing the Right Background
When selecting a background for your video calls, keep the following tips in mind:
- Choose a clutter-free background: Opt for a clean and tidy setting that helps keep the focus on you and not the objects behind you.
- Avoid distracting backgrounds: Steer clear of backgrounds that have moving objects or bright colors that may divert attention.
- Test your background beforehand: Make sure your chosen background is appropriate and works well with your camera setup before joining an important call.
By following these simple steps and tips, you can effortlessly change your Teams background and make your video calls more engaging and visually appealing.