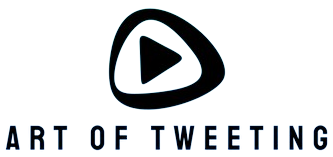Introduction
Are you looking to edit videos but don’t know where to start? iMovie, Apple’s intuitive video editing software, is a perfect choice for beginners and professionals alike. One of the basic editing techniques you need to learn is how to cut video clips. In this article, we will guide you through the process of cutting in iMovie.
Step 1: Import Your Clips
The first step is to import the video clips that you want to work with. Open iMovie and create a new project. Then, go to the ‘Import Media’ option and select the files you wish to use. Once imported, you can drag and drop them into the timeline.
Step 2: Navigate the Timeline
The timeline in iMovie is where you will do most of your editing. It is divided into sections, representing different video clips and audio tracks. You can navigate the timeline by scrolling horizontally and vertically to find the spot where you want to make the cut.
Step 3: Set the Playhead
The playhead is a marker that indicates the current position in your video. Move the playhead to the point where you want to cut the clip. You can do this by clicking on the timeline or using the arrow keys on your keyboard.
Step 4: Make the Cut
Once the playhead is in the right position, you are ready to make the cut. Click on the ‘Split Clip’ button, located just above the viewer. This will split the clip into two separate parts at the playhead position.
Step 5: Trim the Clips
After making the cut, you may want to trim the clips to remove unwanted parts. To do this, click on the edge of a clip and drag it to the desired length. iMovie also provides additional tools for precise trimming, such as the ‘Precision Editor’.
Step 6: Create Seamless Transitions
To make your video flow smoothly, you can add transitions between the clips. iMovie offers a variety of options like cross-dissolve, fade, and wipe effects. Simply drag and drop a transition between two clips on the timeline, and adjust its duration if needed.
Step 7: Preview and Export
Once you have finished cutting and editing your video, it’s time to preview your work. Use the playback controls in iMovie to watch your movie and make any necessary adjustments. When you are satisfied with the result, go to the ‘File’ menu and choose ‘Share’ to export your video in the desired format.
Conclusion
Learning how to cut in iMovie is essential for creating professional-looking videos. By following these steps, you can easily trim your clips, make precise cuts, and add seamless transitions. With practice, you will become more proficient in using iMovie to edit your videos effectively.